Windows is the world's most popular operating system, and knowing how to use Windows 10's productivity-focused features will help you truly master Windows Windows 10 is an extremely versatile tool when used properly
There is a lot to learn about capturing screenshots, splitting screens, updating drivers, etc
It can be a bit overwhelming at first, but once you read the Windows 10 tips, you'll be able to accomplish seemingly complex tasks with ease
There are also guides to more advanced features such as mapping network drives and factory resetting devices
Let's start with the essentials This guide will help you collect on-screen images in seconds
I'm having trouble connecting my new wireless headphones to my Windows 10 device First make sure Bluetooth is turned on
Keeping your Windows 10 device up-to-date is an important part of keeping your device healthy over time Often, updates are performed automatically, but not always Fortunately, our guide breaks down the entire process
If you are having problems with your Windows 10 device, booting in Safe Mode may help and narrow down the problem This may seem difficult at first, but it is easy once you read our steps
I want to create a video lecture or presentation Recording your screen is an essential feature in our increasingly virtual world Thankfully, Windows 10 has a built-in screen capture feature that is surprisingly easy to use
If you want to get the most out of your screen or monitor display, splitting the screen and using two tabs at the same time can be helpful; Windows 10 also allows you to split the screen into four segments
Drivers ensure that third-party applications and accessories work in harmony with Windows 10 devices Here is how to perform this task
This is a more advanced feature, but very useful Mapping a network drive allows you to share files with other devices instantly Eliminate the need for email attachments and USB drives with our simple guide
Online security is very important, so setting a unique password in Windows 10 is an important step If you do not know how to change your password, don't worry
There are many reasons why you might need to install or reinstall Windows 10: you might have gotten a new device that does not come with the OS preinstalled, or you might need a new installation to fix a problem Whatever the reason, this guide will walk you through the process
Factory resetting a Window 10 device is usually the last resort after all other troubleshooting methods have failed This guide will explain how to perform a factory reset of a Windows 10 device
If your Windows 10 device is running slowly, there are several options Read our guide on how to speed up Windows 10 for some options that can help increase hardware performance
If you need to restart your Windows 10 device, follow our tutorial on how to reinstall Windows 10
How to find your Windows 10 product key|How to encrypt files in Windows 10|How to install Windows 10|How to turn on Bluetooth in Windows 10|How to take screenshots in Windows 10 How to start Windows 10 in safe mode|How to split screen in Windows 10|How to record screen in Windows 10|How to update drivers in Windows 10|How to map network drive in Windows 10 How to update Windows 10|How to change the password in Windows 10|How to factory reset Windows 10|How to speed up Windows 10

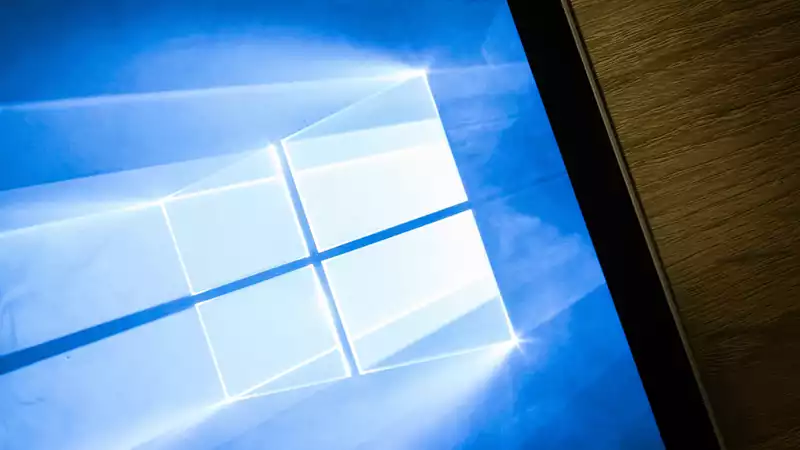
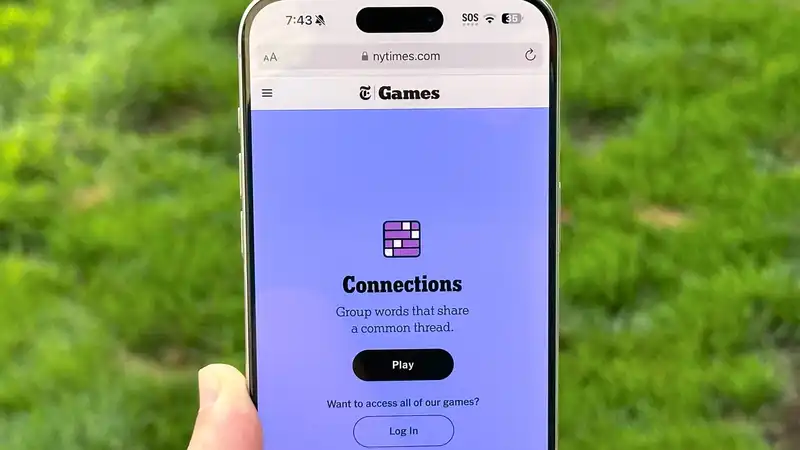





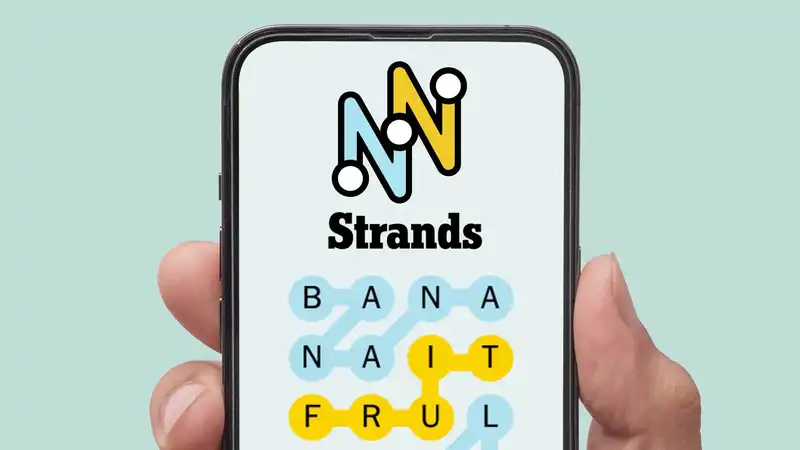
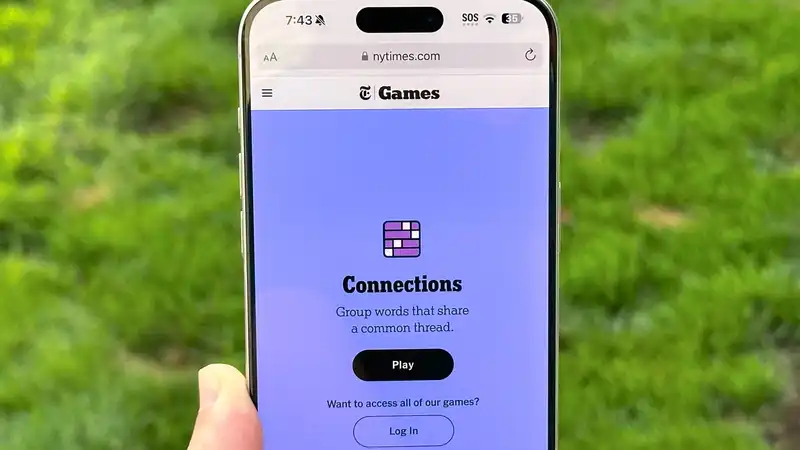
Comments