After months of preparation, Zoom finally launched end-to-end encryption yesterday (October 26), making its security and privacy features available as a beta test to all Windows, Mac, Linux, and Android users, free and paid The iOS version is now available, pending Apple's approval
"This feature is available immediately as a technical preview and we are actively seeking user feedback over the next 30 days," wrote Zoom Security & Privacy PR Lead Matt Nagel in Zoom's announcement
"Once a user enables E2EE in a meeting, no one other than each participant, not even Zoom's meeting server, will have access to the encryption key used to encrypt the meeting," Nagel added
To begin using Zoom's end-to-end encryption (which Zoom calls E2EE), you must first log into your Zoom account on the Zoom website and enter "Settings You will then need to update your Zoom desktop software to version 540 or your Android app to version 540434 The steps for both are listed below
Even if everything is completed, E2EE will not be used when you join a Zoom meeting unless the host enables E2EE for each meeting
E2EE is not available, at least for now, because users cannot join meetings from a web browser interface or by phone, because E2EE clients have not yet been developed for these interfaces
"Individual Zoom users will want to consider whether they need these options before enabling end-to-end encryption in their meetings," Nagel told us earlier this month
We asked Zoom about this when we started hosting our own meetings using the Windows desktop client and could not find a switch to turn on E2EE However, when I started a hosted meeting using the updated Zoom app on my Android phone, E2EE was automatically enabled
UPDATE: When you click the "Edit" button on the Personal Meeting ID, you will see a choice between "Enhanced encryption" and "End-to-end encryption" If the latter is selected, E2EE will be applied to the meeting and a green shield with a padlock will appear in the upper left corner of the display screen
Frankly, most users should not need to use E2EE for most meetings, as sexy as that may sound Zoom meetings that require passcodes are already encrypted to block access from anyone other than the participants and Zoom itself; E2EE simply prevents the content from being seen by Zoom's servers or even staff
This makes a lot of sense when discussing corporate or government secrets, or simply having a naughty Zoom party However, when teaching classes or conducting routine staff meetings, it is probably unnecessary
1 Log in to your Zoom online account, go to "Settings" and toggle "Allow use of end-to-end encryption" to on A pop-up window will appear asking you to confirm this change
2 Enter your cell phone number in the pop-up window and allow a temporary one-time passcode to be texted to you (Security enthusiasts will notice that this may not be the most secure method)
3 Enter the one-time passcode received on your phone into the appropriate field on your account page
4 You are now allowed end-to-end encryption But you are not done yet
5 Change the default encryption type on the online account settings page from "Extended Encryption" to "End-to-End Encryption" and click "Save"
6 Update your Windows or Mac Zoom desktop client: click on the profile icon, scroll down and click "Check for Updates"
6a Update the Zoom Android app: open the Play Store app, tap the upper left corner, and tap "My Apps & Games" to see if an update is ready
7 On either platform, Zoom will automatically update as new software becomes available

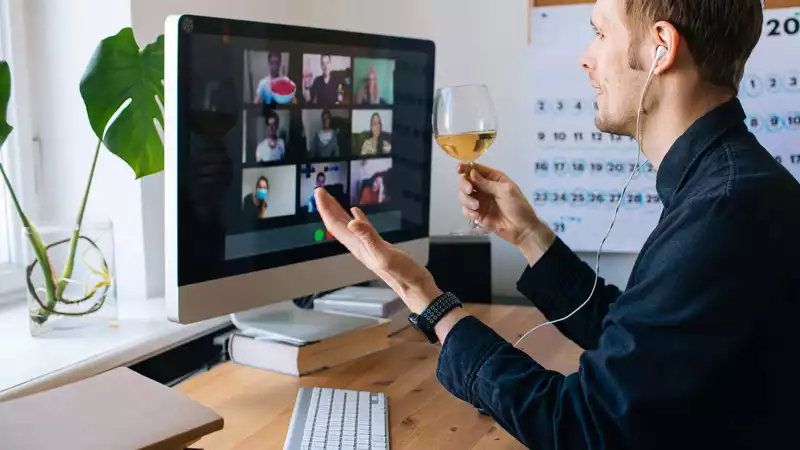
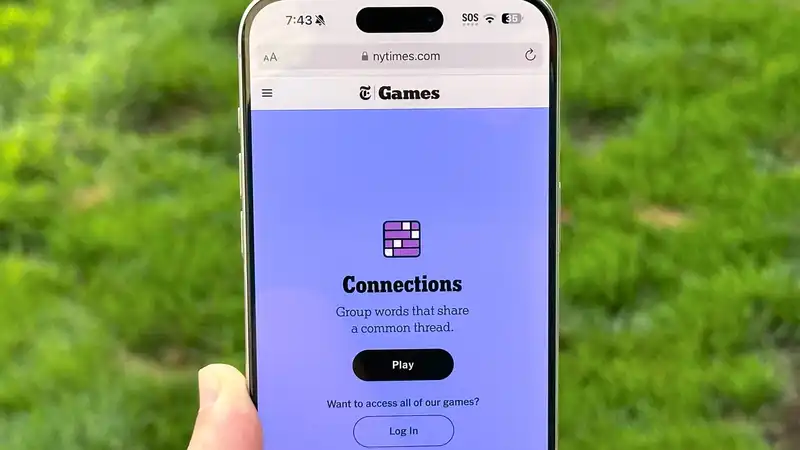





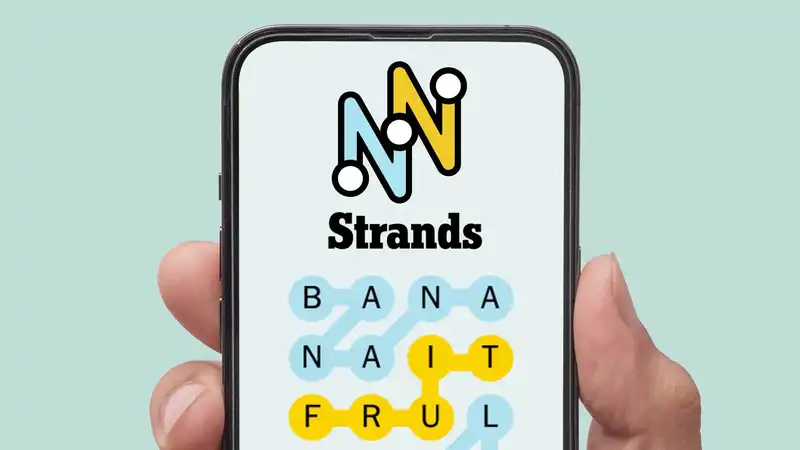
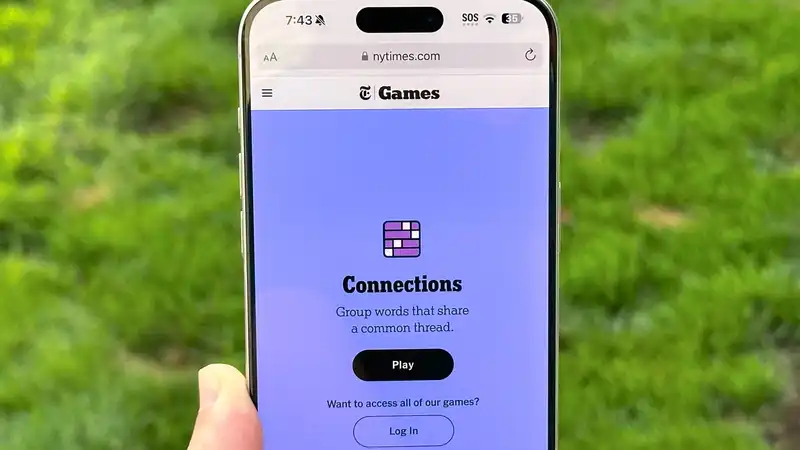
Comments